Рисунок 3: Статус Online
Рисунок 4: Статус Offline
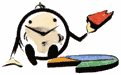 Руководство по Использованию
Руководство по ИспользованиюДобро пожаловать в сетевое Руководство по Использованию. Цель этого руководства - научить пользователей правильно использовать ICQ. Для наглядности в руководство включены картинки. Надеемся, что изучив данное Руководство, Вы будете пользоваться ICQ в совершенстве. Кроме того, предлагаются описания дополнительных возможностей ICQ.
| Что такое ICQ? | Краткое описание программы основано на том, что такое IСQ и как работает. |
| С чего начать? | Следуя за нами, Вы вскоре будете знать об ICQ все. |
| Меню Установок | Вы увидите самый полный список установок ICQ. |
| Режим Чат | Вы охватите все функции режима Чат при помощи этого Руководства. |
| Возможности ICQ | Познакомитесь с возможностями ICQ. |
| Безопасность и Секретность | Некоторые очень важные особенности безопасности и секретности при использовании ICQ. |
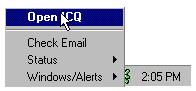
|
Рисунок 3: Статус Online |
Рисунок 4: Статус Offline |
 |
|
 Рисунок 6: Добавление пользователей |
|
 Рисунок 7: Посылка сообщения |
|
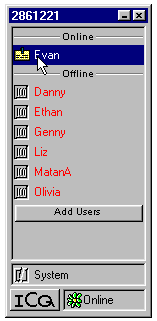
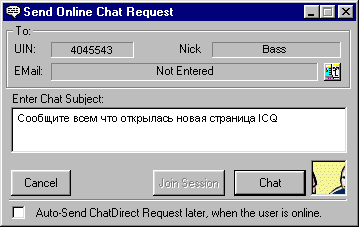
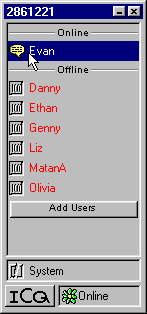
Copyright I.Getyn (c) 1997
Вернуться на начало